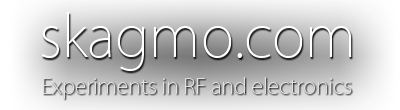
Guide to IRC with Irssi (norwegian)
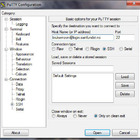
|
SummaryKortfattet guide for å komme seg på IRC. Denne guiden er spesielt rettet mot Samfundet-medlemmer som kjører Windows og vil benytte seg av IRC på serveren cassarossa. |
Last ned og konfigurer PuTTY
- Last ned PuTTY-url her. Denne varianten av PuTTY gir klikkbare lenker.
- Start applikasjonen og trykk Translation i treet på venstre side. Velg UTF-8 som vist i følgende bilde:
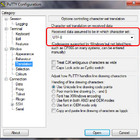
- Trykk nå på Session i treet, og du bør få opp følgende bilde:
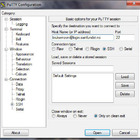
- Trykk SSH under Connection type:.
- Under Host Name (or IP adress) skriver du inn ditt brukernavn på Samfundet, etterfulgt av @login.samfundet.no. *
- I tekstboksen under Saved sessions skriver du inn et fritt valgt navn for forbindelsen og trykker Save.
Start Irssi i screen og konfigurer Irssi
Alle følgende kommandoer i fet skrift avsluttes med enter.- Du bør nå ha fått opp en såkalt prompt som viser brukernavn@cassarossa:~$ .
- Tast inn screen irssi. Du er nå kommet inn i Irssi, og en blå linje vises i topp og bunn av terminalvinduet.
- Koble deg til IRC-serveren vi benytter ved å skrive /connect irc.oftc.net 6667
- Du kan nå gå inn på ARKs chatkanal ved å skrive /join ark.
Gå tilbake til din eksisterende screen-økt
- Start PuTTY og dobbelklikk på forbindelsen du navnga i starten av guiden.
- Når du har skrevet inn passord og fått opp prompten skriver du screen -dr. Du vil nå få opp den forrige økten akkurat slik du forlot den sist.
Irssi i bruk
Aktivitetsindikasjon og veksling mellom kanaler
Det er enkelte ting som er mindre intuitivt med Irssi. Blant annet er det langt fra en selvfølge hvordan du veksler mellom forskjellige samtaler og/eller kanaler. Først bør en vite at Irssi er basert på vinduer, og alle samtaler vil havne i sitt eget vindu. Alle vinduer identifiseres med et tilhørende tall. Ved aktivitet, f.eks. at noen har skrevet til deg, vil Irssi indikere dette ved å vise indeksen (tallet) til dette vinduet. Dette vises slik: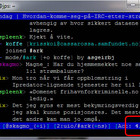
Tall som vises i grått har lavest signifikans. De betyr f.eks. at noen har koblet til eller forlatt kanalen. Tall som vises i hvitt betyr at noen har skrevet på kanalen. Tall som vises i rødt betyr at noen har skrevet til akkurat deg. For å veksle til et annet vindu holder du inne Alt-tasten mens du trykker ned den tilhørende nummertasten på tastaturet (over bokstavtastene, ikke på nummertastaturet til høyre).
Starte en personlig samtale
Hvis du ønsker å starte en privat samtale taster du /q brukernavn hvor som helst i Irssi (også her etterfulgt av enter).Feilsøking
Den vanligste feilen er at du har startet en screen-økt for mye. Du vil etter å ha tastet screen -dr få beskjed om at du har flere økter kjørende, og de listes opp med tilhørende identifikasjonstall. Problemet løser du ved å skrive screen -dr etterfulgt av mellomrom og identifikasjonstallet på økten som er startet sist (denne vil ha høyest verdi). Når du har trykket enter gjør du som følger: Hold inne Ctrl-tasten mens du trykker A-tasten. Slipp begge tastene og trykk K-tasten. Nå vises teksten Really kill this window? [y/n]. Trykk Y, og problemet er løst. Nå kan du starte Irssi som vanlig; ved å skrive screen -dr.- Dette trinnet krever at du har Unix-bruker på Samfundet. Om du ikke har dette kan du eksempelvis bruke NTNU-brukeren din. Du skriver i så tilfelle brukernavn@login.stud.ntnu.no. Et annet og fullgodt alternativ er å besøke ITK og få deg en bruker på Samfundet først som sist.